1. First we need to import the custom image captured in the deployment share.
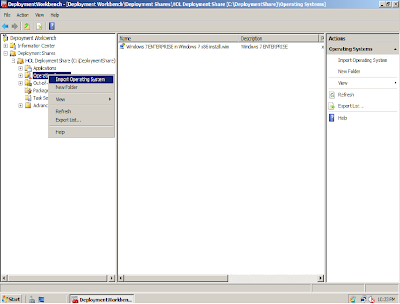
2. Then we need to create Standard Client task sequence and disable Format and partition in Task Sequence as below.
3. Then go to OS info tab in Task Sequence.
4. Click on Unattend.xml
6. Go to Components and then to Windows setup neutral.
7. Go to Disk Configuration. Right click and add the setting to Pass 1 WindowsPE.
8. Go to its properties on right hand side and make WillShowUI to Always.
9. Then click on Save and close the Windows SIM.
10. Click OK on task sequence properties.
11. Then go to deployment share properties.
12. And automate in the rules as per the requirement. Make sure for Deployment type give NEWCOMPUTER.
13. Right click on deployment share and then update deployment share.
14. Then go to media, right click and create new media.
15. Then go to media properties and specify the appropriate automation rule.
16. Again remember to specify NEWCOMPUTER in deployment type.
17. Click OK. Then update media content.
18. Once media is updated we get the iso file at the specified location.
19. Using this LiteTouchMedia iso, we can boot and install Windows 7 on client machines.
20. Here we have XP machine with 2 drives. We also have files on E drive.
21. Now I have copied the iso file on my base system which we can use to test the client machines.
22. Add the iso to the test PC and boot it from CD.
23. It will start loading files from iso to XP machines.
24. It will go through the normal deployment process.
25. Then just before installing the Windows 7 OS it will give us the Disk Configuration wizard where we can specify the configuration as required.
26. Then we can click on Next and go ahead with Windows 7 installation.
27. Now the deployment completed successfully.
28. Here we can see that XP machine migrated to Windows 7 and the data on E drive is still there.





























Now try this same thing, but with automated, silent software installs such as Microsoft Office. My experience is that it will not continue the automation after Windows completes its installation.
ReplyDeleteI Follow after your instruction. But its didn't work for me
ReplyDeleteWhen the o.s installation begins i get error massage that its not find my disk or partition....
how do it for windows xp deployment
ReplyDeleteThis screen used to show up for me but it has stopped. What version of MDT is this?
ReplyDeleteJust what I was searching, how to integrate manual disk partioning! Thank you so much!
ReplyDeleteThanks, that was i'm looking for. However, if we want to manually do partitioning for NEWcomputer and REFRESH / REPLACE, what should we specify in DeploymentShare properties ?
ReplyDeletei get the same error as "sasha d"... MDT 2012 U1
ReplyDeleteI cant make it show in mdt 2013... I think this is only for mdt 2012
ReplyDelete